Web Widget là tiện ích màn hình của trình duyệt Microsoft Edge, nó luôn chạy ẩn trong khay hệ thống và bạn không thể ghim nó lên thanh tác vụ như các ứng dụng web trình duyệt thông thường.
Nhưng nếu bạn muốn thì Trải Nghiệm Số xin chia sẻ cách để thực hiện, bạn có thể khởi động Web Widget từ màn hình desktop, thanh tác vụ hay trình đơn Start mà không cần mở Microsoft Edge.
Bước 1: Bạn cần lấy đường dẫn cài đặt của Microsoft Edge trên hệ thống bằng cách bấm chuột phải vào lối tắt Microsoft Edge trên desktop > Properties > Shortcut > sao chép đường dẫn trong hộp Target (bao gồm dấu ngoặc kép) và dán vào Notepad.
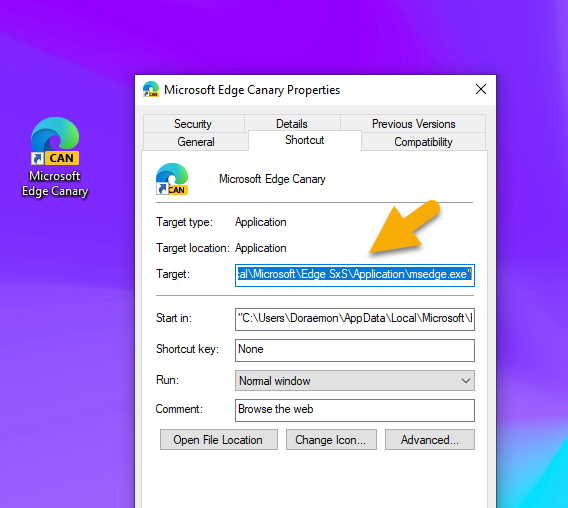
Bước 2: Trong Notepad, bạn tạo một khoảng trắng phía sau đường dẫn và thêm đoạn –no-startup-window –web-widget-pin-launch –enable-features=msDesktopMode rồi sao chép lại toàn bộ.

Thí dụ: “C:\Users\[tên tài khoản]\AppData\Local\Microsoft\Edge SxS\Application\msedge.exe” –no-startup-window –web-widget-pin-launch –enable-features=msDesktopMode
Hoặc
“%localappdata%\Microsoft\Edge SxS\Application\msedge.exe” –no-startup-window –web-widget-pin-launch –enable-features=msDesktopMode

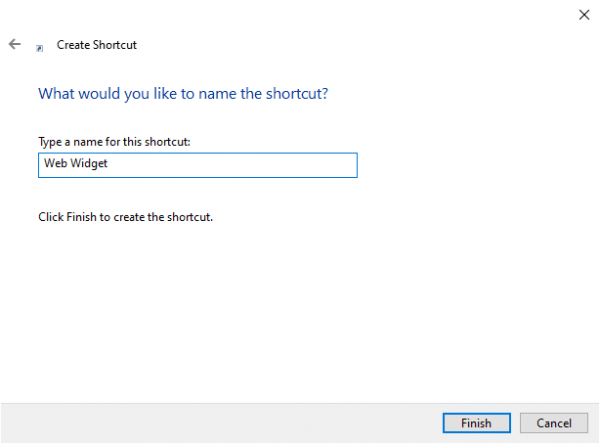
Bước 3: Bạn bấm chuột phải vào màn hình desktop > chọn New > Shortcut > dán đường dẫn mới sao chép ở bước 2 vào hộp trống > bấm Next. Sau đó, bạn đặt tên (Web Widget chẳng hạn) cho lối tắt > bấm Finish.
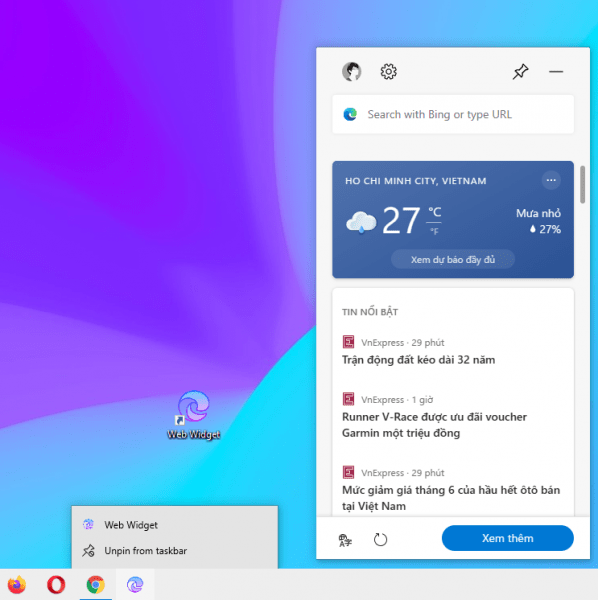
Sau cùng, bạn bấm đúp vào lối tắt Web Widget để mở tiện ích màn hình này và ghim nó vào thanh tác vụ, trình đơn Start. Để tránh nhằm lẫn, bạn có thể đổi biểu tượng cho lối tắt bằng cách bấm chuột phải lối tắt Web Widget > Properties > Shortcut > bấm Change icon để chọn biểu tượng định dạng *.ico.
Lưu ý: Một số đường dẫn cài đặt Microsoft Edge trên Windows mà bạn có thể lấy nhanh.
Với Microsoft Edge 32-bit:
- Stable: “C:\Program Files\Microsoft\Edge\Application\msedge.exe”
- Beta: “C:\Program Files\Microsoft\Edge Beta\Application\msedge.exe”
- Dev: “C:\Program Files\Microsoft\Edge Dev\Application\msedge.exe”
- Canary: “%localappdata%\Microsoft\Edge SxS\Application\msedge.exe”
Trong đó C là ổ đĩa cài đặt Windows.
Với Microsoft Edge 64-bit:
- Stable: “C:\Program Files (x86)\Microsoft\Edge\Application\msedge.exe”
- Beta: “C:\Program Files (x86)\Microsoft\Edge Beta\Application\msedge.exe”
- Dev: “C:\Program Files (x86)\Microsoft\Edge Dev\Application\msedge.exe”
- Canary: “%localappdata%\Microsoft\Edge SxS\Application\msedge.exe”
Trong đó C là ổ đĩa cài đặt Windows.











Không có nhận xét nào:
Đăng nhận xét