Google Tasks vốn là một tiện ích của Gmail, nó nằm trong cạnh phải và người dùng nào cũng có thể mở sử dụng. Google Tasks vốn không có giao diện, nó chỉ là một thanh nhỏ nên sẽ không thoải mái khi sử dụng.
Full Screen for Google Tasks có bù đắp khuyết điểm này của Google Tasks với một giao diện rộng rãi, trực quan, hỗ trợ đồng bộ nữa khi bạn đăng nhập vào bằng tài khoản Gmail và nhiều tính năng hay khác nữa. Full Screen for Google Tasks là một ứng dụng web, bạn có thể tury cập sử dụng từ trình duyệt nhưng trong bài viết này Trải Nghiệm Số giới thiệu phiên bản UWP đã có mặt trên Microsoft Store.
Bạn vào đây hay theo liên kết bên dưới > bấm Get để cài đặt. Tương thích Windows 10, dung lượng 1,08 MB.
Full Screen for Google Tasks (Free, Microsoft Store) →
Mở ứng dụng, bạn bấm Go > chọn ngôn gữ giao diện (chưa hỗ trợ tiếng Viêt). Giao diện Full Screen for Google Tasks chia làm ba cột:
- Bên trái là danh sách việc cần làm.
- Chính giữa là nội dung việc cần làm.
- Bên phải là chi tiết việc cần làm.
Bạn bấm Lists để đặt tên danh sách việc cần làm đầu tiên của mình. Tiếp theo, bạn bấm nút dấu cộng trong giao diện chính giữa để nhập nội dung việc cần làm, muốn thêm việc làm phụ thì bấm nút ba chấm Add subtask hoặc Alt + Enter. Còn để thêm chi tiết thì bấm vào việc làm đó > nhập nội dung trong cột thứ ba, bạn có thể cài đặt thời gian.

Khi việc cần làm hoàn tất thì tích chọn vào ô đó, bạn có thể xóa luôn (bật trong phần thiết lập). Bạn có thể xem lại các việc cần làm đã hoàn tất bằng cách bấm nút ba chấm phần tiêu đề danh sách > View Completed. Full Screen for Google Tasks hỗ trợ trích xuất và in nội dung việc cần làm nữa, bạn chọn Print/Export để sao chép nội dung hay in ra với tùy chọn ẩn/giữ nguyên nội dung hay thời gian.
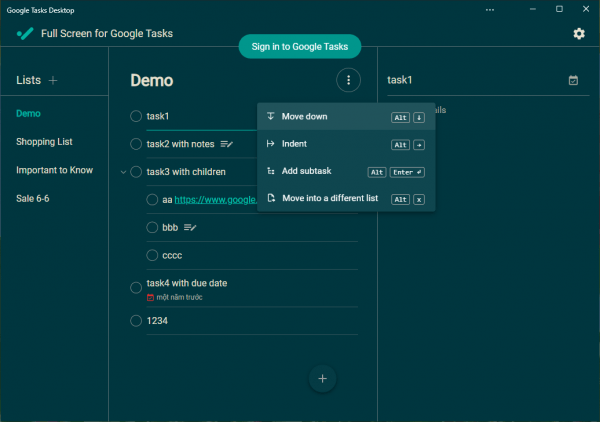
Trong quá trình sử dụng, bạn có thể dùng phím tắt để điều khiển, chẳn hạn phím mũi tên lên/xuống để di chuyển lên/xuống giữa các việc cần làm hay bấm Alt + C để đánh dấu hoàn thành,… Bạn có thể xem đầy đủ phím tắt trong Keyboard shortcuts, bấm biểu tượng bánh răng để truy cập. Ngoài ra, bạn có thể thay đổi ngôn ngữ giao diện, định dạng ngày và ngôn ngữ lịch (Language settings), bật giao diện nền tối, thêm tùy chọn xóa, chỉnh sửa tên (Advanced settings).

Lưu ý:
- Nếu bạn muốn đồng bộ danh sách việc cần làm trên ứng dụng với Google Tasks thì bấm Sign in to Google Tasks > đăng nhập vào tài khoản Gmail. Ứng dụng sử dụng được offline và nó sẽ đồng bộ khi online trở lại.
- Bạn có thể truy cập và sử dụng Full Screen for Google Tasks từ tiện ích mở rộng Chrome. Bạn vào đây hay theo liên kết bên dưới để cài đặt.
