Google Trang tính được coi là một giải pháp thay thế tuyệt vời cho Microsoft Excel. Đầu tiên, nó hoàn toàn miễn phí. Ngoài ra, bạn không bắt buộc phải mang máy tính đi khắp nơi, bạn có thể truy cập Google Trang tính từ bất kỳ thiết bị nào như điện thoại thông minh hoặc máy tính bảng. Ngay cả khi không có kết nối internet, bạn có thể làm việc với trang tính ngoại tuyến và đồng bộ hóa các thay đổi sau này khi bạn có mạng internet trở lại.
Tóm lại, bạn có thể sử dụng Google Trang tính để thực hiện bất kỳ điều gì có thể thực hiện trên Microsoft Excel. Trong bài viết này, chúng ta hãy xem cách hoán đổi giá trị giữa các ô, hàng hoặc cột trong Google Trang tính.
Cách hoán đổi hai hàng trong Google Trang tính
Hãy tưởng tượng rằng bạn đang chuẩn bị một báo cáo chi phí trên Google Trang tính để gửi cho công ty của mình. Và, bạn cần chuyển đổi các giá trị của hai hàng trong báo cáo của mình. Có nhiều cách để hoán đổi hai hàng trong Google Trang tính như được đưa ra bên dưới.
Phương pháp 1: Kéo và thả bằng cách sử dụng chuột để hoán đổi hai hàng
Hãy cùng xem cách đơn giản nhất để hoán đổi hai hàng trong Google Trang tính bằng chuột của bạn. Trong ví dụ này, giả sử rằng bạn muốn hoán đổi hàng 20 với hàng 21.

- Nhấp chuột trái vào số có tiêu đề 20 để chọn toàn bộ hàng.
- Giữ con trỏ chuột của bạn trên số 20, nhấp chuột trái và kéo toàn bộ hàng. Trong khi bạn đang di chuyển chuột, bạn sẽ thấy một đường viền màu xám bao phủ hàng khi bạn di chuyển.
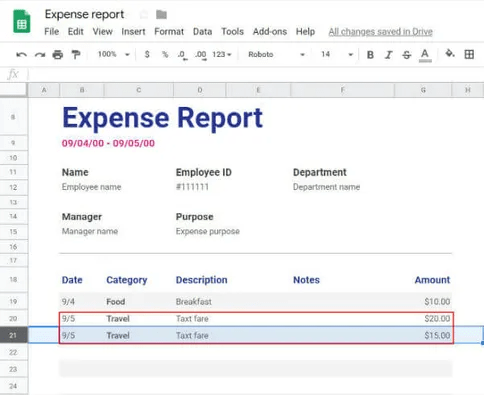
- Thả nút chuột trái sau khi hàng 21 được bao phủ bởi hộp màu xám.
Vậy là xong, bạn đã hoán đổi thành công giá trị của hai hàng liền kề trong Google Trang tính.
Phương pháp 2: Dùng tiện ích mở rộng Power Tools
Bạn có thể sử dụng Tiện ích mở rộng Power Tools để hoán đổi hai hàng liền kề trong Google Trang tính.
- Trước tiên, bạn cần cài đặt Tiện ích mở rộng Chrome của Power Tools tại đây.
Tại đây, bạn sẽ được nhắc chọn tài khoản Google. Đảm bảo rằng bạn chọn tài khoản được sử dụng để tạo tệp Google Trang tính. - Thực hiện theo các hướng dẫn trên màn hình để hoàn tất cài đặt.
Bây giờ, chúng ta hãy xem cách hoán đổi giá trị của hai hàng liền kề bằng cách sử dụng tiện ích mở rộng này. - Khởi chạy Google Trang tính và chọn hai hàng cần được hoán đổi. Sau khi chọn một hàng, nhấn phím Shift trên bàn phím của bạn để chọn hàng liền kề.
- Sau đó, nhấp vào tab Add-ons > Power Tools > Start.
- Tại đây, một cửa sổ hình chữ nhật mới sẽ được hiển thị bên phải như hình dưới đây, nhấp vào biểu tượng ba chấm trên cửa sổ Power Tools.

- Tiếp theo, nhấp vào mũi tên thả xuống và chọn Flip entire rows từ danh sách các tùy chọn menu.
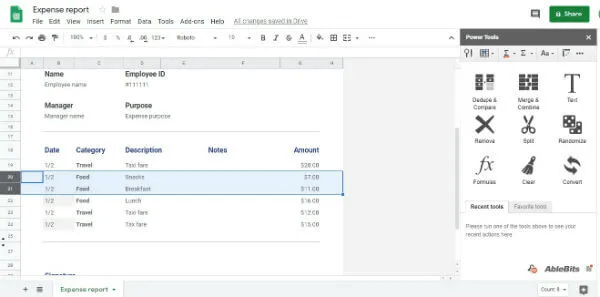
Bây giờ, nếu bạn nhìn vào màn hình của mình, nội dung của hai hàng bạn đã chọn trước đó đã được hoán đổi. Hãy nhớ rằng phương pháp này chỉ hoạt động cho các hàng liền kề. Nếu các hàng không liền nhau, thì bạn có thể sử dụng phương pháp bên dưới.
Phương pháp 3: Dùng Cut/Paste để hoán đổi hai hàng của Google Trang tính
Hai phương pháp trên sẽ chỉ hoạt động cho các hàng liền kề. Bây giờ, hãy tưởng tượng rằng bạn cần hoán đổi hàng số 19 với hàng 24. Trong trường hợp đó, bạn phải thực hiện theo phương pháp cũ cổ điển là sao chép và dán như giải thích bên dưới.
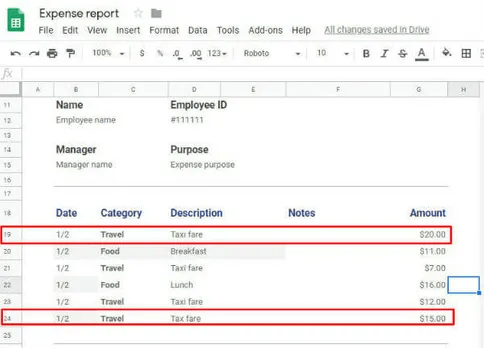
- Nhấp chuột trái vào số có tiêu đề 19 để chọn toàn bộ hàng.
- Nhấn tổ hợp phím CTRL + X trên bàn phím của bạn.
- Tiếp theo, chọn một hàng trống bên ngoài bảng, giả sử là hàng 28 và nhấp chuột trái vào hàng đó.
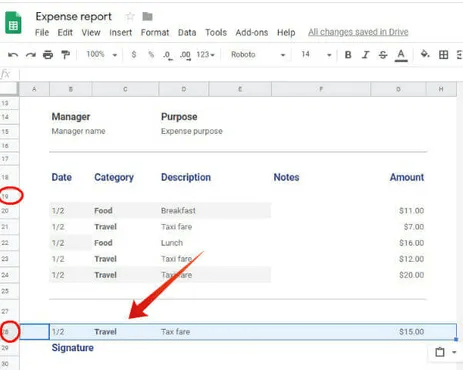
- Sau đó, nhấn tổ hợp phím CTRL + V trên bàn phím của bạn.
- Tiếp theo, chọn hàng 24 và nhấn tổ hợp phím CTRL + X.
- Chọn hàng 19 và nhấn phím CTRL + V để dán nội dung của hàng 24 đến 19.
- Cuối cùng, cắt hàng 28 (CTRL + X) và dán (CTRL + V) trên hàng 24.

Túm lại lại bạn phải thủ công hết đấy.
Cách hoán đổi hai cột trong Google Trang tính
Không giống như các hàng, việc hoán đổi hai cột dễ dàng hơn nhiều. Đầu tiên, hãy xem cách hoán đổi hai cột bằng chuột.
Sử dụng chuột để hoán đổi hai cột
Không nhất thiết các cột phải liền nhau. Bạn có thể kéo bất kỳ hai cột nào trong Google Trang tính bằng cách kéo chuột. Hãy tưởng tượng rằng bạn cần hoán đổi các cột có tiêu đề A và B.
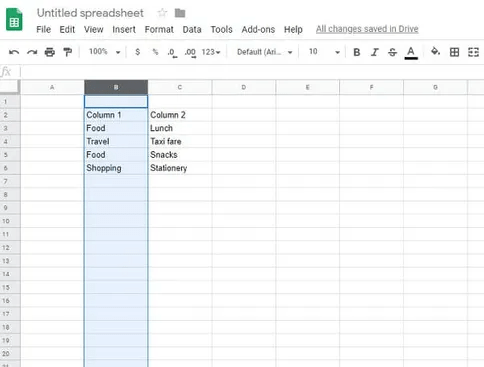
- Nhấp chuột trái vào A để chọn cột đó.
- Giữ con trỏ chuột trên A và kéo nó đến cột B. (Trong khi bạn đang di chuyển chuột, bạn sẽ thấy một đường viền màu xám bao phủ cột khi bạn di chuyển).
- Nhả chuột trái sau khi cột B bị hộp màu xám bao phủ.

Vậy là xong, bạn đã hoán đổi thành công giá trị của hai cột liền kề trong Google Trang tính. Bằng cách làm theo các bước trên, bạn có thể hoán đổi hai cột bất kỳ trong Google Trang tính.
Hoán đổi hai cột trong Google Trang tính với Power Tools
Bây giờ, hãy xem cách hoán đổi hai cột liền kề trong Google Trang tính bằng cách sử dụng tiện ích Power Tools.
- Khởi chạy Google Trang tính và chọn hai cột cần được hoán đổi.
- Sau khi chọn một cột, nhấn phím Shift trên bàn phím để chọn cột liền kề.
- Sau đó, nhấp vào tab Add-ons > Power Tools > Start.
- Tại đây, một cửa sổ hình chữ nhật mới sẽ được hiển thị bên phải như hình dưới đây:

- Nhấp vào biểu tượng ba chấm trên cửa sổ Power Tools > Tiếp theo, nhấp vào mũi tên thả xuống và chọn Flip entire columns từ danh sách các tùy chọn menu.
Cách hoán đổi hai ô trong Google Trang tính
Bạn có cần chỉ hoán đổi hai ô thay vì toàn bộ một hàng hoặc cột không? Phương pháp đơn giản nhất để làm điều đó là sử dụng tiện ích mở rộng Power Tools.
- Bấm chuột trái vào ô đầu tiên.
- Tiếp theo, nhấn phím Shift trên bàn phím và chọn ô thứ hai.
- Sau đó, nhấp vào tab Add-ons > Power Tools > Start.
- Tại đây, một cửa sổ hình chữ nhật mới sẽ được hiển thị bên phải như hình dưới đây:
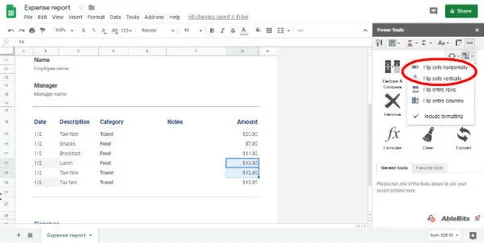
- Nhấp vào biểu tượng ba chấm trên cửa sổ Power Tools > nhấp vào mũi tên thả xuống và chọn Flip cells horizontally/Flip cells verticall dựa trên nhu cầu của bạn.
Bây giờ bạn đã hoán đổi giá trị của hai ô liền kề. Phương pháp này sẽ chỉ hoạt động đối với các ô liền kề. Nếu các ô không liền nhau, thì bạn có thể sử dụng phương pháp Cut / Paste thủ công như ở trên.
Theo mashtips
