Bạn Cần Quyền của Quản trị viên để xóa Thư mục này (You Need Administrator Permission To Delete This Folder) là một vấn đề phổ biến của Windows 10. Người dùng gặp phải vấn đề khi muốn xóa một thư mục khỏi máy tính của mình.
Lỗi này khiến nhiều người không biết xử lý sao vì họ là quản trị viên của PC vì nó thường là máy gia đình của họ. Giống như các lỗi Windows khác, cái này cũng có một số cách để sửa. Dưới đây là một số giải pháp mà bạn có thể áp dụng để loại bỏ quyền quản trị đối với lỗi xóa thư mục.
Bạn cần quyền của quản trị viên để xóa lỗi thư mục này
Thay đổi thuộc tính thư mục
- Đi tới vị trí thư mục trên máy tính của bạn.
- Nhấp chuột phải vào thư mục hiển thị lỗi yêu cầu quyền quản trị viên và chọn Properties.
- Nhấp vào tab Security mở ra và nhấp vào Edit under Group or user names.
- Bây giờ hãy nhấp vào Add và trong trường văn bản bên dưới Enter the names of the objects to select the box, hãy nhập là everyone.
- Sau khi hoàn tất, nhấp vào Check Names và nhấn OK.
- Trong cửa sổ mới bật lên sau khi bạn nhấp vào OK, đi tới Security > Permissions of Everyone và chọn tùy chọn Full control.
Giờ đây, tất cả người dùng, cho dù họ là quản trị viên, TrustedInstaller hay người dùng bình thường, sẽ có toàn quyền kiểm soát thư mục và có thể xóa nó.

Sửa đổi User Account Control
- Mở Control Panel và chuyển đến mục User Accounts.
- Chọn tài khoản của bạn và nhấp vào Change user account control settings.
- Trên cửa sổ User Account Control Settings, bạn sẽ thấy một thanh trượt, di chuyển thanh trượt xuống Never Notify Option.
- Bây giờ Khởi động lại máy tính của bạn và bạn sẽ có thể xóa thư mục yêu cầu đặc quyền quản trị để hoàn thành tác vụ.

Kích hoạt tài khoản quản trị viên Windows Native
Nếu cả hai giải pháp được cung cấp ở trên không giúp bạn xóa thư mục, bạn có thể thử kích hoạt tài khoản Quản trị viên gốc. Đây là cách bạn có thể làm điều này:
- Mở Command Prompt với quyền quản trị.
- Trong cửa sổ Command Prompt, nhập lệnh sau rồi Enter
net user administrator /active: yes
- Nhập lệnh sau và nhấn Enter
net user administrator “Password
- Bây giờ khởi động lại máy tính của bạn . Đăng nhập thông qua tài khoản quản trị viên gốc và xóa thư mục.
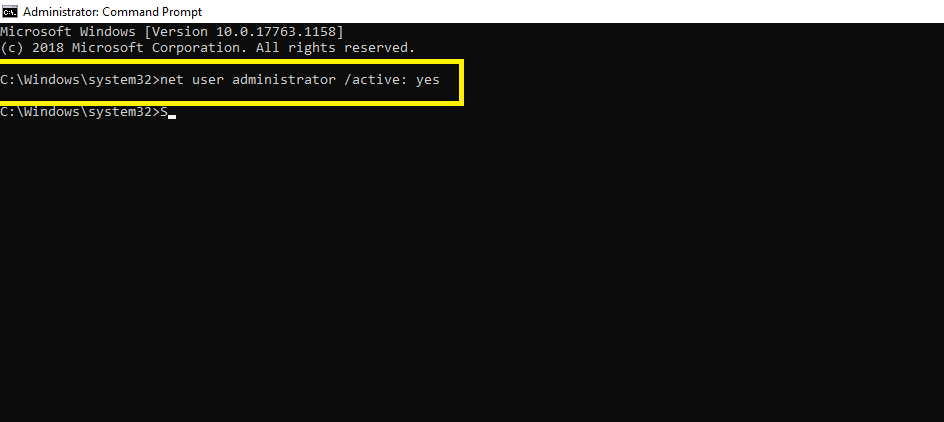
Khởi động vào Safe Mode
Trong trường hợp không có giải pháp nào phù hợp với bạn, bạn có thể khởi động vào Safe Mode của Windows và xóa thư mục. Đây là cách bạn có thể làm điều đó:
- Vào Start > Settings > Update & Security.
Bây giờ hãy nhấp vào tùy chọn Recovery trong ngăn bên trái của cửa sổ. - Nhấp vào nút Restart now trong tùy chọn Advanced startup.

- Khi máy tính của bạn đang khởi động lại, hãy nhấn F4 để vào Safe Mode.
- Khi bạn thấy màn hình nền đen, bạn đã ở Safe Mode. Hãy tiếp tục và xóa thư mục.
Sử dụng System File Checker
Đây là một cách khác thường để sửa lỗi quản trị viên khi xóa một thư mục, nhưng nó hoạt động đặc biệt nếu thư mục đó có quyền kế thừa từ một ứng dụng đã được cài đặt hoặc một thư mục đến từ một hệ thống khác.
- Mở Command Prompt với quyền quản trị.
- Nhập lệnh sau: SFC /scannow
- Sau khi quá trình quét hoàn tất, hãy khởi động lại hệ thống
- Sau khi khởi động lại, hãy xóa thư mục.
Kiểm soát bằng tập tin Custom.BAT
Bạn có thể bắt buộc kiểm soát thư mục có vấn đề bằng cách tạo tệp .bat tùy chỉnh. Đây là cách bạn làm điều đó.
- Mở File Explorer và điều hướng đến thư mục bạn đang cố gắng xóa.
- Đổi tên thư mục thành Locked_Directory.
- Di chuyển thư mục vào thư mục gốc của ổ C tức là di chuyển thư mục đó sang ổ C để nó KHÔNG được lồng dưới bất kỳ thư mục nào khác.
- Tạo một tập tin văn bản bên cạnh (sử dụng Notepad) tại thư mục gốc của ổ đĩa C.
- Nhập thông tin sau vào tệp và lưu nó với phần mở rộng tệp BAT.(Đặt tên tệp là del_directory.bat).
SET DIRECTORY_NAME="C:\Locked_Directory" TAKEDOWN /f %DIRECTORY_NAME% /r /d y ICACLS %DIRECTORY_NAME% /grant administrators:F /t PAUSE
- Chạy tệp với quyền quản trị và nó sẽ xóa thư mục.

Bạn nên thận trọng khi xóa một thư mục mà Windows 10 đang ngăn bạn xóa vì nó có thể rất quan trọng đối với hệ thống. Có thể không lấy lại được và bạn có thể cần phải cài đặt lại hệ điều hành để khôi phục lại sự ổn định.











Không có nhận xét nào:
Đăng nhận xét