Tìm kiếm file trên Windows Search cũng rất tốt nhưng nếu nói vào chi tiết hơn thì Fluent Search là sự lưa chọn tốt hơn. Ứng dụng UWP này có thể truy xuất một số thành phần của ứng dụng, chẳng hạn:
- Lịch sử duyệt web.
- Dấu trang đã lưu.
- Mở tab mới cho trình duyệt.
- Đánh dấu trang cho trình duyệt.
- Tìm kiếm file thuộc ứng dụng cụ thể.
- Tìm kiếm từ lưu trong clipboard.
- Tìm kiếm từ với Google, Bing,…
- Tìm kiếm kết quả tính trong ứng dụng máy tính.
- …
Điều tuyệt vời nữa là Fluent Search hoàn toàn miễn phí, không giới hạn tính năng, không quảng cáo, hỗ trợ đồng bộ thiết lập qua tài khoản Microsoft.
Để sử dụng Fluent Search, bạn vào Microsoft Store hay theo liên kết bên dưới để cài đặt. Ứng dụng tương thích Windows 10 (64 bit), dung lượng 197 MB.
Fluent Search (Free, Microsoft Store) →
1. Thiết lập:
Sử dụng lần đầu, bạn cần thiết lập cho Fluent Search. Bao gồm:
- Chủ đề giao diện.
- Chọn ứng dụng nằm trong phạm vi tìm kiếm.
Fluent Search sẽ giới thiệu tính năng, phím tắt, cách tìm kiếm trên ứng dụng. Chẳng hạn phím tắt kích hoạt giao diện tìm kiếm Fluent Search là Ctrl + Alt.

Khi bạn chọn ứng dụng trong phạm vi tìm kiếm thì sẽ thấy có khá nhiều lựa chọn như:
- Danh sách việc làm To-Do.
- Các chức năng trong Settings.
- Dòng lệnh từ ứng dụng Command.
- Tìm kiếm trên web.
- Tìm kiếm dấu trang và lịch sử duyệt web trên các trình duyệt Chromium.
- Tìm kiếm tiến trình.
- …

Fluent Search còn hỗ trợ thêm tìm kiếm từ clipboard, ứng dụng dịch, máy tính. Bạn bấm Add more > bấm nút dấu cộng tại ứng dụng mong muốn để thêm vào danh sách.
2. Tìm kiếm:
Giao diện tìm kiếm của Fluent Search là một cửa sổ đẹp mắt luôn nổi trên các ứng dụng khác. Nó được thiết kế giống Windows Search nhưng hộp tìm kiếm đặt ở trên, bên trái là danh sách kết quả và bên phải là phần hiển thị nội dung được chọn và các tùy chọn hỗ trợ.

Tìm kiếm trên Fluent Search không có gì phức tạp, bạn chỉ cần nhập từ khóa sẽ xuất hiện các tùy chọn để bạn chọn. Chẳng hạn:
– Mình tìm ứng dụng trình duyệt Chrome thì gõ chrome, Fluent Search sẽ hiển kết quả với nhiều tùy chọn như tên trang web đang mở, lịch sử web, dấu trang, file cùng tên, thư mục cùng tên, tùy chọn tìm kiếm trên Google/Bing hay thực thi lệnh với Command.

Khi mình bấm vào một kết quả như lịch sử duyệt web thì bạn có thêm tùy chọn sao chép URL hay mở trang web đó. Hoặc đánh dấu trang, mở tab mới, mở/đóng trình duyệt trong phần hiển thị tùy chọn của kết quả.
– Mình tìm các file thuộc định dạng của ứng dụng nào đó thì phải nhập tag trước tiên.

Thí dụ, mình tìm các file thuộc định dạng doc của MS Word thì nhập tag là msword hoặc winword và cách một khoảng trắng rồi sau đó nhập từ khóa có tên muốn tìm. Bạn có thể gắn thêm tag cho ứng dụng bằng cách bấm nút dấu cộng tại Tags trong phần hiển thị chọn lựa kết quả.
– Mình muốn tìm từ, cụm từ trong clipboard thì nó cũng đơn giản khi tìm kiếm với ứng dụng miễn là bạn đã cài đặt ứng dụng Clipboard.

Fluent Search hoạt động nền cho nên nó sẽ ẩn trong khay hệ thống khi đóng lại, bạn bấm phím tắt Ctrl + Alt để mở lại.
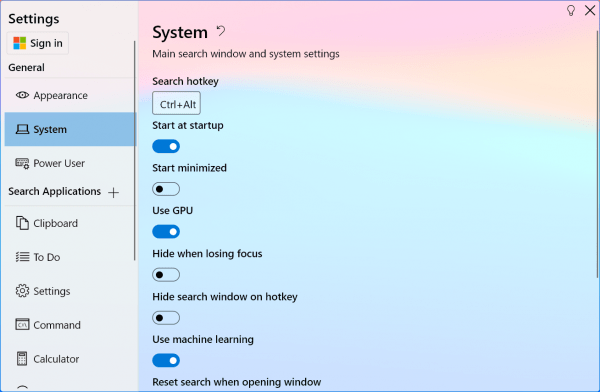
Phím tắt này bạn có thể thay đổi trong Settings (bánh răng cưa) > System > Search hotkey. Các ứng dụng trong phạm vi tìm kiếm bạn cũng có thể đặt phím tắt tìm kiếm với chúng và các phím tắt liên quan khác.











Không có nhận xét nào:
Đăng nhận xét