Thông thường để kích hoạt một ứng dụng, bạn cần phải truy cập vào màn hình chính hoặc vào danh sách ứng dụng trên smartphone, tìm và nhấn vào biểu tượng ứng dụng cần kích hoạt. Hoặc để gọi điện và nhắn tin cho một ai đó, bạn cần phải mở danh bạ, tìm và chọn người cần liên lạc, sẽ mất khá nhiều thời gian.
Edge Launcher là ứng dụng nhỏ gọn và miễn phí, cho phép người dùng có thể kích hoạt các ứng dụng yêu thích hoặc gọi điện, gửi tin nhắn cho một người nào đó từ bất kỳ đâu trên màn hình smartphone.
Edge Launcher sẽ tạo ra một khay công cụ trên smartphone mà người dùng có thể gọi ra khay công cụ này từ bất cứ đâu, từ màn hình chính hoặc từ màn hình các ứng dụng đang chạy. Trên khay công cụ của Edge Launcher, người dùng có thể thêm vào các biểu tượng ứng dụng hoặc các địa chỉ liên hệ yêu thích và bạn có thể kích hoạt các ứng dụng, thực hiện cuộc gọi trực tiếp từ Edge Launcher.

Khay công cụ Edge Launcher cho phép người dùng kích hoạt nhanh các ứng dụng từ bất cứ đâu
Chẳng hạn, với Edge Launcher, bạn có thể kích hoạt nhanh Facebook khi đang xem video trên Youtube hay truy cập vào trình duyệt web khi đang soạn tin nhắn… mà không cần phải quay trở lại màn hình chính trên smartphone.
Hiện ứng dụng chỉ có phiên bản dành cho Android, bạn đọc có thể download thông qua kho ứng dụng Google Play Store hoặc download trực tiếp tại đây hoặc tại đây (tương thích Android 5.0 trở lên).
Ứng dụng có giao diện hoàn toàn bằng tiếng Việt nên rất dễ dàng và thuận tiện khi sử dụng. Trong lần sử dụng đầu tiên, Edge Launcher sẽ yêu cầu người dùng cấp quyền để sử dụng.
Bạn nhấn nút “Bắt đầu” tại giao diện hiện ra đầu tiên, sau đó chọn “Phân quyền” tại giao diện tiếp theo rồi nhấn nút “Cấp quyền” để cho phép Edge Launcher có thể hiển thị trên giao diện của các ứng dụng khác, điều này cho phép người dùng có thể kích hoạt Edge Launcher ở bất kỳ đâu.
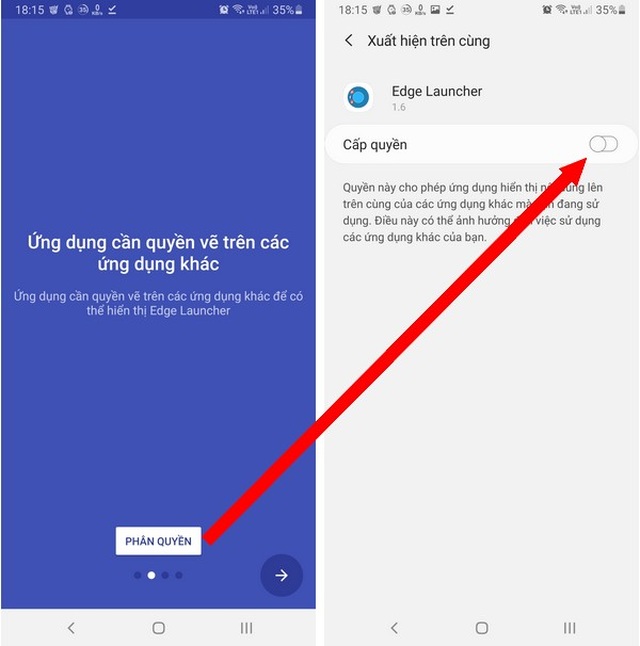
Quay trở lại giao diện thiết lập ứng dụng, nhấn tiếp nút “Phân quyền” thứ hai, sau đó tìm và chọn Edge Launcher từ danh sách ứng dụng hiện ra rồi kích hoạt quyền truy cập thông báo cho ứng dụng này.
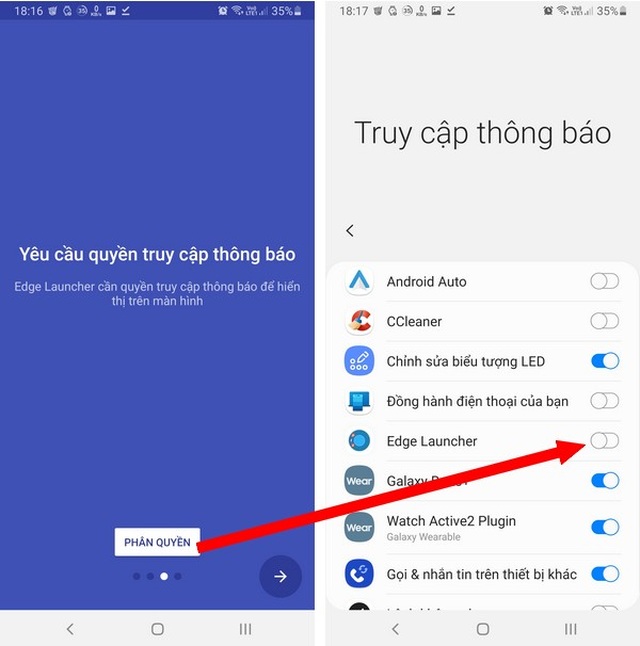
Như vậy, bạn đã hoàn tất các bước cấp quyền cho ứng dụng Edge Launcher.
Tại giao diện thiết lập ứng dụng hiện ra sau đó, bạn nhấn vào các dấu “+” có trên giao diện Edge Launcher để thêm vào những ứng dụng hoặc địa chỉ trong danh bạ mà mình thường sử dụng và liên hệ nhất.
Ngoài việc thêm các ứng dụng vào Edge Launcher, người dùng cũng có thể thêm nút công cụ, như nút tắt/mở đèn flash, WiFi, tắt màn hình, chụp ảnh màn hình… vào Edge Launcher để có thể dễ dàng kích hoạt nhanh các công cụ này trên smartphone.
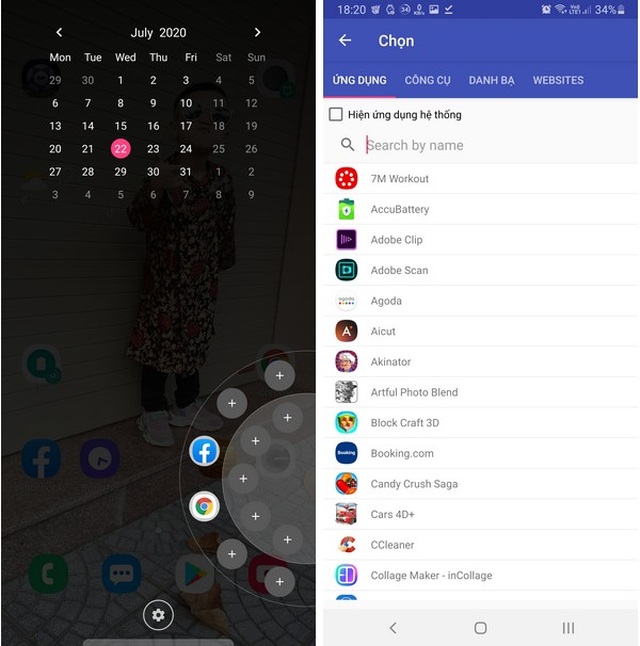
Edge Launcher có thiết kế dạng xoay nên cho phép người dùng thêm rất nhiều biểu tượng ứng dụng lên khay công cụ của mình.
Giờ đây, bạn có thể lướt tay từ cạnh màn hình để gọi khay công cụ Edge Launcher và kích hoạt nhanh các ứng dụng yêu thích trên smartphone ở bất cứ đâu và bất cứ lúc nào mình muốn.
Hướng dẫn thêm địa chỉ liên hệ vào Edge Launcher để gọi điện nhanh
Edge Launcher cũng cho phép người dùng thêm các địa chỉ có trong danh bạ mà người dùng thường xuyên liên lạc nhất để có thể gọi điện hoặc nhắn tin cho người dùng này một cách nhanh chóng. Để thêm một địa chỉ liên lạc, bạn nhấn vào biểu tượng dấu “+” trên giao diện Edge Launcher, sau đó chọn “Danh bạ” và nhấn nút “Tìm kiếm liên hệ” để tìm địa chỉ liên lạc có trong danh bạ.
Lúc này, ứng dụng sẽ yêu cầu người dùng cấp quyền để có thể truy cập vào danh bạ trên smartphone, bạn nhấn nút “Cho phép”.
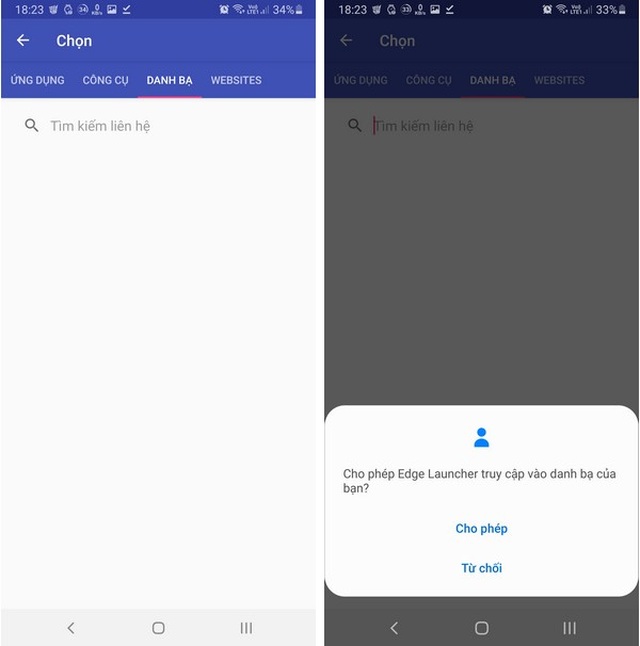
Sau khi đã tìm được địa chỉ liên lạc cần thêm vào Edge Launcher, ứng dụng sẽ hỏi người dùng muốn tạo phím tắt gì cho địa chỉ này, bạn có thể chọn “Gọi điện”, “Gửi tin nhắn” hoặc “Chi tiết liên hệ”. Nếu chọn “Gọi điện” người dùng phải nhấn nút “Cho phép” từ hộp thoại hiện ra để cấp quyền cho Edge Launcher.
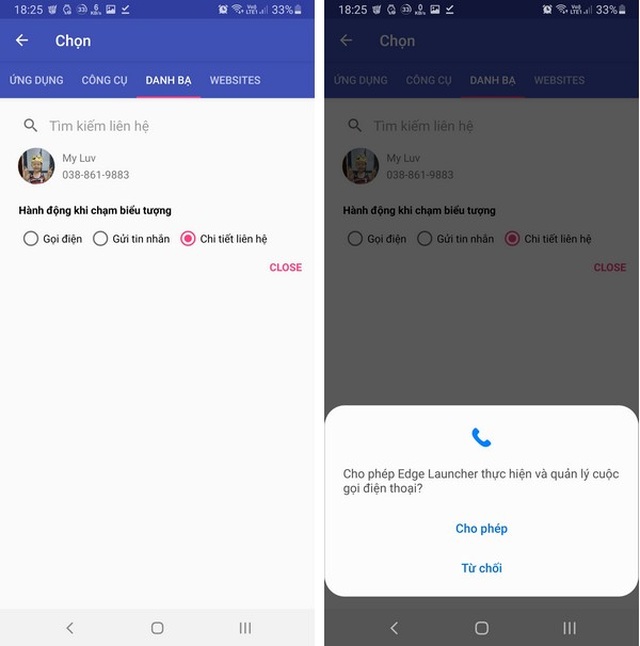
Bây giờ, mỗi khi cần gọi điện hoặc gửi tin nhắn nhanh cho một ai đó, bạn chỉ việc gọi giao diện Edge Launcher, sau đó nhấn chọn tên địa chỉ liên lạc đã được thêm vào ứng dụng, lập tức chức năng gọi điện (hoặc gửi tin nhắn) sẽ được kích hoạt mà người dùng không cần phải sử dụng chức năng quay số hoặc kích hoạt ứng dụng tin nhắn như trước đây.
Thay đổi vị trí kích hoạt Edge Launcher
Mặc định, để gọi giao diện Edge Launcher, bạn lướt tay ở vị trí nửa trên cạnh phải màn hình. Để thay đổi vị trí gọi Edge Launcher trên màn hình, bạn lướt tay từ cạnh phải màn hình để gọi khay công cụ Edge Launcher, sau đó nhấn vào nút thiết lập ở bên dưới.
Nhấn tiếp vào nút “Thiết lập” tại giao diện hiện ra tiếp theo.
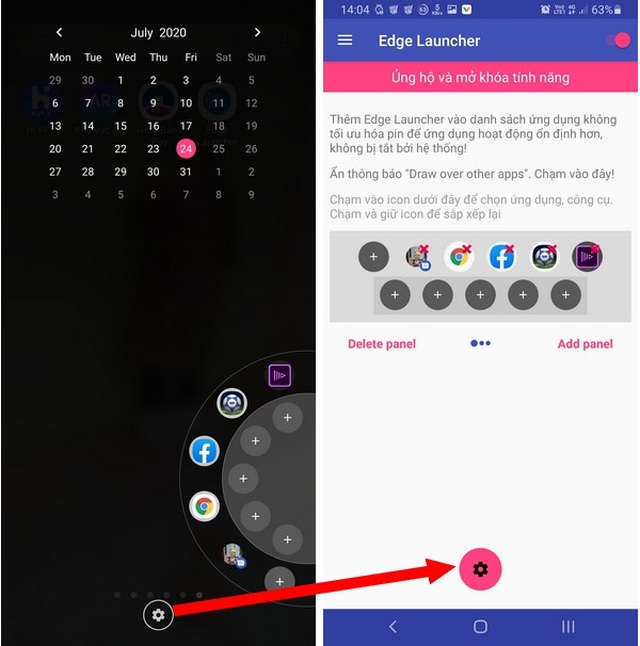
Chọn “Cài đặt vùng vuốt” tại menu hiện ra. Tại đây bạn có thể đánh dấu để chọn kích hoạt Edge Launcher từ bên trái hoặc bên phải. Tại mục “Vị trí vuốt” và “Độ cao cạnh”, bạn điều chỉnh các thông số để chọn vị trí lướt tay trên màn hình khi cần gọi khay công cụ Edge Launcher. Bạn nên kéo các thông số này lên mức tối đa để giúp việc gọi khay công cụ Edge Launcher được dễ dàng hơn.
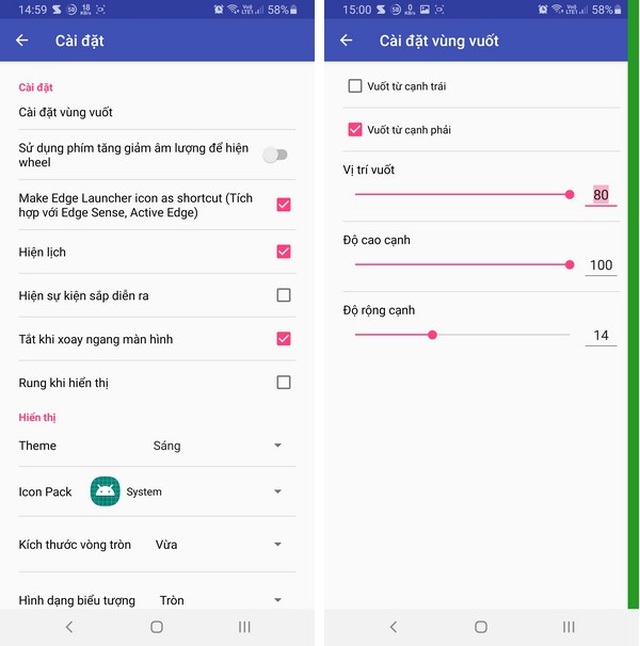
Tóm lại, với sự trợ giúp của Edge Launcher, người dùng có thể dễ dàng truy cập nhanh các ứng dụng khi sử dụng smartphone chỉ bằng một tay. Ứng dụng này sẽ càng phát huy hiệu quả hơn khi smartphone có màn hình lớn, người dùng chỉ cầm thiết bị bằng một tay vẫn có thể kích hoạt các ứng dụng yêu thích, thay vì phải cố gắng với ngón tay lên trên ở khoảng cách khá xa của màn hình lớn.
Quang Huy
